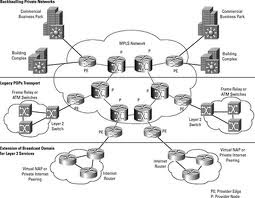Alkisah disebuah Plasa Telkom, seorang pelanggan hendak memasang speedy
Calon pelanggan : "Mbak, saya mau pasang speedy dong."
CS : "Ooh ... boleh pak, nomor telepon yang akan digunakan speedy berapa?"
Calon pelanggan : "Ini mbak, 022-5551234"
CS : "Sebentar pak, saya cek dulu di SISKA (Sistem InformaSi KAstemer). Jaringan bapak sudah ready atau belum."
beberapa saat kemudian mbak yang cantik itupun bilang
CS : "Maaf sekali pak, Bapak belum bisa pasang speedy karena jaringan telepon ke tempat bapak menggunakan fiber optik."
Calon Pelanggan : "Fiber optik ? nggak kok, ke rumah saya tetep kabel tembaga."
CS : "Mohon maaf sekali pak belum bisa untuk saat ini."
Akhirnya si calon pelanggan pulang dengan seribu tanda tanya (mungkin CSnya nggak njelasin secara detail)
Di Plasa Telkom yang lain ceritanya ada juga calon pelanggan speedy
Calon pelanggan : "Mbak, saya mau pasang speedy dong."
CS : "Ooh ... boleh pak, nomor telepon yang akan digunakan speedy berapa?"
Calon pelanggan : "Ini mbak, 022-5554321"
CS : "Sebentar pak, saya cek dulu di SISKA (Sistem InformaSi KAstemer). Jaringan bapak sudah ready atau belum."
beberapa saat kemudian mbak yang cantik itupun bilang
CS : "Maaf sekali pak, posisi bapak jauh dari MDF. Jadi jika dipaksakan maka koneksi speedy akan
Calon pelanggan : "Mbak, saya mau pasang speedy dong."
CS : "Ooh ... boleh pak, nomor telepon yang akan digunakan speedy berapa?"
Calon pelanggan : "Ini mbak, 022-5551234"
CS : "Sebentar pak, saya cek dulu di SISKA (Sistem InformaSi KAstemer). Jaringan bapak sudah ready atau belum."
beberapa saat kemudian mbak yang cantik itupun bilang
CS : "Maaf sekali pak, Bapak belum bisa pasang speedy karena jaringan telepon ke tempat bapak menggunakan fiber optik."
Calon Pelanggan : "Fiber optik ? nggak kok, ke rumah saya tetep kabel tembaga."
CS : "Mohon maaf sekali pak belum bisa untuk saat ini."
Akhirnya si calon pelanggan pulang dengan seribu tanda tanya (mungkin CSnya nggak njelasin secara detail)
Di Plasa Telkom yang lain ceritanya ada juga calon pelanggan speedy
Calon pelanggan : "Mbak, saya mau pasang speedy dong."
CS : "Ooh ... boleh pak, nomor telepon yang akan digunakan speedy berapa?"
Calon pelanggan : "Ini mbak, 022-5554321"
CS : "Sebentar pak, saya cek dulu di SISKA (Sistem InformaSi KAstemer). Jaringan bapak sudah ready atau belum."
beberapa saat kemudian mbak yang cantik itupun bilang
CS : "Maaf sekali pak, posisi bapak jauh dari MDF. Jadi jika dipaksakan maka koneksi speedy akan