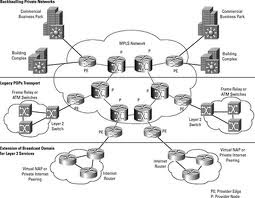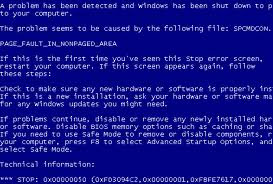Merakit komputer? Bukan pekerjaan yang sangat sulit. Jika diurut-urutkan, rasanya tidak sampai melalui 20 proses :
Tombol Power (Power SW)
Tombol Reset (RESET SW)
Lampu LED Power (POWER LED)
Foto di bawah ini menunjukkan kabel-kabel yang saya maksud
1. Membuka Casing
2. Memasang power supply
3. Memasang dudukan baut mainboard
4. Memasang I/O Shield mainboard
5. Memasang mainboard
6. Memasang processor
7. Memasang RAM
8. Memasang Harddisk
9. Memasang Drive DVD
10. Menghubungkan kabel ke tempat masing-masing
11. Menutup Casing
2. Memasang power supply
3. Memasang dudukan baut mainboard
4. Memasang I/O Shield mainboard
5. Memasang mainboard
6. Memasang processor
7. Memasang RAM
8. Memasang Harddisk
9. Memasang Drive DVD
10. Menghubungkan kabel ke tempat masing-masing
11. Menutup Casing
Jadi Cuma 11 proses saja, sedikit bukan? Tapi selama mengamati banyak orang yang mencoba merakit, saya melihat bahwa kesulitan terbanyak yang ditemui adalah di nomor 10, yaitu menghubungkan kabel ke tempat masing-masing, terutama memasang kabel panel casing ke mainboard.
Ya, memasang kabel panel yang umumnya terdiri dari 4 (empat) pasang kabel yang terhubung dengan :
Lampu LED Harddisk (HDD LED)Tombol Power (Power SW)
Tombol Reset (RESET SW)
Lampu LED Power (POWER LED)
Foto di bawah ini menunjukkan kabel-kabel yang saya maksud
Tulisan saya kali ini, saya akan mencoba memberikan tips bagaimana memasang kabel-kabel kecil tersebut dengan baik dan benar.
Cara terbaik untuk memasang kabel tersebut adalah melihat panduannya pada buku manual mainboard. Tapi umumnya hampir semua mainboard saat ini menggunakan standar yang sama dalam peletakan pin-pin yang akan dipasangi kabel panel, walaupun saya menemukan beberapa mainboard ASUS bersocket AM2 (untuk processor AMD) menngunakan susunan yang tidak biasa. Tapi sekali lagi, itu sangat jarang ditemui.
Ok, tugas anda adalah menemukan pin Front Panel di Mainboard, anda tidak akan kesulitan, umumnya terletak di tepi bawah saat mainboard dipasan pada casing. Berderet di samping pin berketerangan USB_1, USB_2, AUDIO dan lain-lain. Cari saja dibarisan pin-pin tersebut yang mempunyai keterangan Front Panel atau F_Panel. Dua foto berikut adalah pin Front panel yang umum ditemui, terdiri dari 10 pin dengan salah satu pin yang terletak di ujung kanan atas KOSONG, saya sering menyebutnya dengan PATAH. Anda bisa menggantinya dengan HILANG atau LENYAP dan sebagainya.
| Front Panel |
Pin yang kosong tersebut adalah pin nomor 10, sedangkan ujung yang berseberangan adalah pin nomor 1. Sehingga lima pin dibawah semua bernomor ganjil, dari kiri ke kanan bernomor 1-3-5-7-9 sedangkan pin-pin pada barisan atas bernomor genap 2-4-6-8-10. Ingat baik-baik nomor ini karena anda tidak akan menemukannya di mainboard. Anda hanya bisa mencarinya di buku manual mainboard.
Berikut saya gambarkan susunan pin yang telah saya beri nomor, ingat pin nomor 10 adalah yang kosong.
Berikut saya gambarkan susunan pin yang telah saya beri nomor, ingat pin nomor 10 adalah yang kosong.
Nah sekarang tinggal menghubungkan pasangan kabel masing-masing ke pin-pin tersebut. Yang akan dihubungkan adalah :
1 - 3 Ke kabel HDD LED
2 - 4 Ke kabel POWER LED
5 - 7 Ke kabel RESET SW
6 - 8 Ke Kabel POWER SW
Sedangkan pin nomor 9 biarkan kosong. Perhatikan kolom sebelah kiri, Pin 1, 2 dan 6 dihubungkan dengan kabel positif, hanya pin nomor 5 yang dihubungkan dengan kabel negatif. Sebaliknya, pada kolom sebelah kanan hanya pin nomor 7 yang terhubung ke kabel positif sedangkan pin nomor 3, 4 dan 8 terhubung ke kabel negatif. Sangat mudah untuk menghafal, bukan? 1-3, 2-4, 5-7 dan 6-8. Positif-negatif, positif-negatif ,negatif-positif, dan positif-negatif. Sudah ketahuan jika hanya pin nomor 5-7 yang susunannya terbalik dari yang lain.
Lalu, bagaimana menemukan kabel positif dan negatif ? Untuk gampangnya lihat saja warnanya. Kabel negatif umumnya berwarna putih atau hitam. Tetapi jika kabel putih dan hitam menjadi pasangan maka yang putih yang negatif. Jika tidak ada kabel warna putih atau hitam biasanya akan ada warna merah sebagai kabel positif.
Sebagai tambahan, untuk casing-casing yang dipasangi lampu power yang lebih besar, saat ini biasanya kabel POWER LED menggunakan konektor molex male 2 pin (sama persis dengan konektor molex male 4 pin dari power supply, tapi jumlah pinnya hanya 2) yang langsung dihubungkan ke power supply. Seperti foto dibawah ini.
 |
Jadi hanya ada 3 pasang kabel yang dipasang di pin Front Panel, karena kabel untuk POWER LED tidak dipasang di mainboard tapi langsung dihubungkan ke power supply.